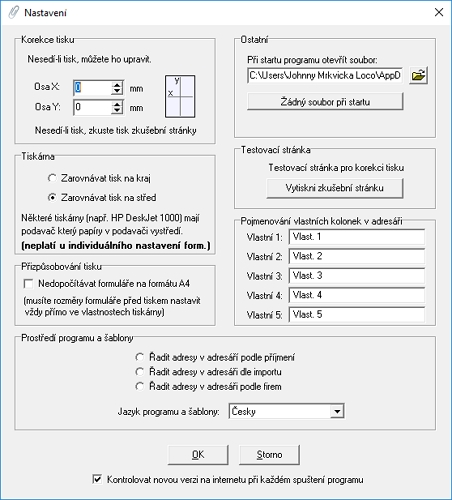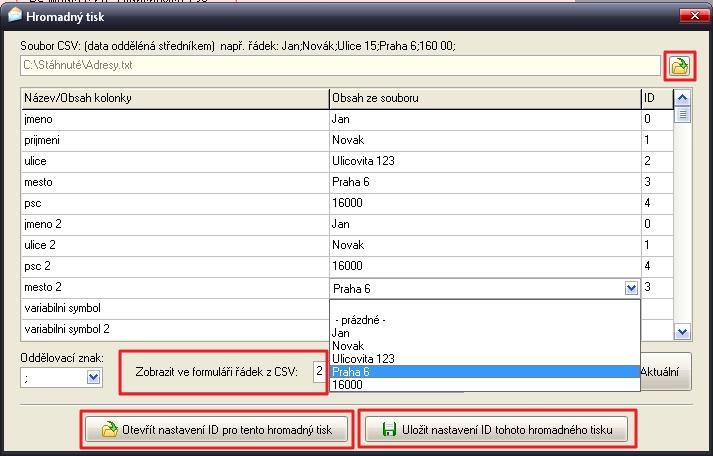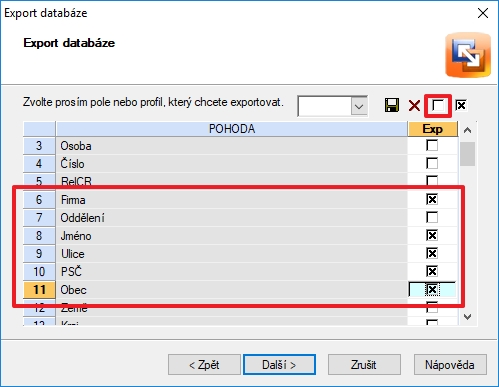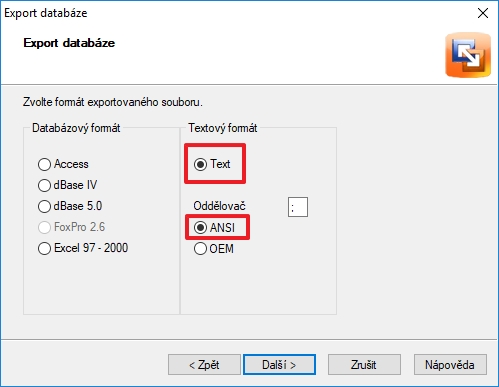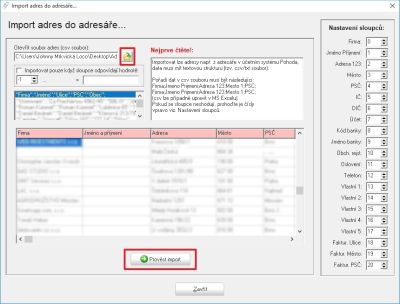Nápověda a návody pro tisk formulářů pomocí Pošty a kancelářeUživatelský manuál: komplet návodů pro práci s tiskovým programem Pošta a kancelářPošta a kancelář: vybrané návody
1) Jak nastavit tiskárnu a program Pošta a kancelář pro tisk?Pošta a kancelář se běžně nedostává do konfliktu s tiskárnami, nicméně je možné, že některá specifická nastavení některých tiskáren mohou kolidovat s optimálním výsledkem. Při jakýchkoliv potížích je nejlepší se obrátit na položku Nastavení programu Pošta a kancelář, v níž najdete ty nejdůležitější nastavení pro korekce tisku. Jsou to:
Zásadní okolností je, zda podavač tiskárny zarovnává stránky na střed - nebo na kraj. To je pak potřeba zohlednit v sekci Nastavení, glob. korekce tisku. Má-li Vaše tiskárna podavač na střed, nastavte v rámečku Tiskárna možnost Zarovnávat tisk na střed“, v opačném případě zvolte Zarovnávat tisk na kraj. Pokud nastavujete tisk, doporučujeme vždy korekci osy X a osy Y nastavit na hodnotu 0 (nula), zkontrolujte také, zda nulové hodnoty jsou nastaveny i v menu Nastavení – Korekce tisku tohoto formuláře. V rámečku Přizpůsobování tisku odklikněte možnost Nedopočítávat formuláře na formátu A4 - toto nastavení se používá pouze, je-li s tiskem problém. Pokud tuto možnost zaškrtnete, pak musíte vždy před tiskem nastavit ve vlastnostech tiskárny formát papíru (např. rozměr složenky).
Zkouška tisku formuláře/složenkyNyní můžeme zkusit tisk, předpokládejme, že tiskneme na složenku. Složenka musí být originální, tisk se provádí pouze do kolonek originální složenky, proto je v menu Tisk – Tisknout podklad formuláře tato položka nezaškrtnutá, v opačném případě by se tisknul i podklad - tj. složenka, kterou by Česká pošta nepřevzala. Máte-li laserovou tiskárnu, vložte složenku do tiskárny přední stranou nahoru, pokud inkoustovou, přední stranu vložte směrem dolů tak že nahoře bude viditelná pouze bílá část složenky s textem „Doklad je opticky strojově…“. Spusťte tisk, v nastavení vlastností tiskárny zanechte formát papíru A4 a vytiskněte.
Řešení možných problémůTiskárna hlásí chybu, že vložený formát papíru není správný, a neumožní pokračovat v tisku
Kolonky nesedí s tiskem - program netrefil políčkaJe potřeba nastavit korekci osy X nebo Y - buď globálně pro všechny formuláře, nebo pouze pro zvolený formulář:
Formulář a jeho obsah nejsou vytištěny až do okraje papíruStává se, že tiskárna složenku neudrží a předčasně ji „vyplivne“ a konec čísla účtu je již nedotištěný. Řešením je složenku vložit do tiskárny na šířku a tuto změnu nastavit v programu na záložce Vlastnosti formuláře, v poli Orientace. Tato orientace může být někdy paradoxně opačně, např. zvolením „Na šířku“ se vytiskne na výšku, toto je způsobeno nastavením tiskárny a je tuto volbu tak třeba otestovat. Složenka z tiskárny vyjde prázdná - tisk se neprovedlToto se může stát, pokud hodnoty korekce osy X a Y jsou nastaveny příliš vysoko. Zkontrolujte nastavení os X a Y jsou na hodnotě 0 - v menu Nastavení - Nastavení, glob. korekce tisku, a pak také v menu Nastavení - Korekce tisku tohoto formuláře. Tisk můžete také otestovat tak, že vložíte obyčejný papír A4 a zjistíte, zda tisk není umístěn někde na stranu, např. zarovnán na kraj nebo na střed. Další možností je vypnout funkci dopočítávání na formát A4 a před tiskem vždy ve vlastnostech tiskárny zadávat rozměr složenky. Toto naleznete v menu Nastavení -v rámečku Přizpůsobování tisku - možnost Nedopočítávat formuláře na formátu A4. Před tiskem složenky, nastavte ve vlastnostech tiskárny Uživatelský/Vlastní formát a zadejte rozměr formuláře či složenky Je potřeba nastavit uživatelský formát papíru na tiskárnách HP - Hewlett Packard
2) Jak hromadně tisknout formuláře s adresami z CSV bez použití Adresáře?Pokud chceme hromadně tisknout formuláře bez použití Adresáře přímo z CSV souboru, pak je třeba:
3) Jak importovat adresy z Pošty a kanceláře3.1 Export dat z účetního programu PohodaNejprve je třeba exportovat z Pohody:
3.2 Import dat do tiskového programu Pošta a kancelář
|